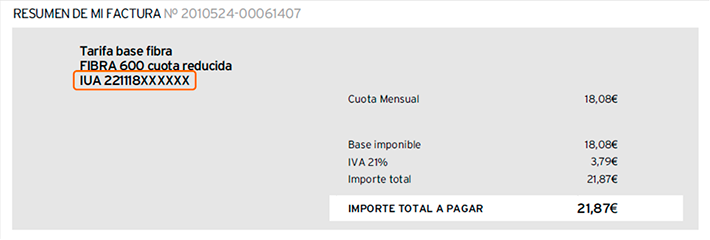¿Te ayudamos?
Por teléfono, chat, vídeo, whatsapp... en simyo hay mil formas de comprar
Te ayudamos
simyo ofrece servicio de internet de banda ancha a través de fibra óptica o FTTH a través de la red de Orange en toda España. Aquí puedes ver si tienes cobertura de fibra con nosotros. Y si no tienes, no te preocupes, porque puedes dejarnos tus datos y te avisaremos cuando llegue.
En simyo puedes elegir entre 3 velocidades para tu fibra: 300Mb, 600Mb y 1Gb. En los tres casos tendrás fibra simétrica, es decir, la misma velocidad de descarga que de subida. La fibra hace que internet sea mucho más veloz, así que tú eliges la que mejor se adapte a tus necesidades.
Sí, con la fibra de simyo, tendrás la velocidad contratada real. Pero tienes que tener en cuenta que debes tener el dispositivo conectado por cable al router y sin aplicaciones o programas de descarga ejecutándose para medirlo. Si te conectas con Wifi, estás lejos de router o hay más dispositivos conectados usando internet o descargando archivos, la velocidad será menor.
Puedes comprar la fibra de simyo en www.simyo.es, llamando al 1644 gratis o en un punto de venta. Compruebas la cobertura, eliges la velocidad y ya está. Es muy fácil.
A partir de aquí el instalador se pondrá en contacto contigo para concertar una cita e ir a tu domicilio para instalarte la fibra.
Te mantendremos informado por e-mail/SMS de todo el proceso y también podrás ver el estado de tu instalación en el área personal.
Sí. Conseguirás un precio reducido en la Fibra si tienes una línea móvil principal de contrato de 8,5€ o más. Si dejas de tener al menos una línea con esas condiciones, el precio de la fibra y de las líneas móviles adicionales volverá a ser el normal. Máximo 3 fibras con cuota reducida por cliente.
Si solo tienes una tarifa de móvil de prepago, para poder disfrutar del precio reducido en la fibra, tendrás que cambiarte a la modalidad de contrato.
Nuestra fibra va sin línea de teléfono. Así te ahorrarás también la cuota de mantenimiento de la línea. Si ya tienes fijo, puedes mantener tu línea con otro operador o darla de baja. Total, ahora ya solo llaman al fijo para venderte cosas y despertarte en la hora de la siesta ;)
Recuerda que, en simyo, puedes crear tu tarifa de móvil a tu gusto para cubrir tus necesidades en todo momento. Consúltalas en www.simyo.es.
Por el momento no tenemos servicio de TV, pero con la cantidad de opciones disponibles, probablemente sea mejor que elijas tú el servicio de streaming que más te guste. Hay un montón para elegir (Netflix, HBO, Disney+, Amazon Prime…).
Sí, simyo usa CG-NAT y, por el momento, no es posible contratar una IP en exclusiva para tu conexión a internet.
Es importante saber que el CG-NAT no afecta al uso habitual de internet. La mayoría de videojuegos online funcionan correctamente, por poner un ejemplo. De hecho, los últimos juegos del mercado están ya diseñados para funcionar con CG-NAT específicamente.
La diferencia radica en que con la IP fija, se puede hacer uso de aplicaciones específicas tales como servidores de correo propio, conexiones seguras en una Red Privada Virtual…
Si usas domótica en casa, la mayoría de fabricantes dan acceso a dispositivos a través de servidores privados que puedes acceder independientemente del CG-NAT.
Puedes navegar, ver o subir videos, videollamadas, usar redes sociales, etc. con total normalidad y seguridad.
En simyo no tienes permanencia de ningún tipo en tu línea móvil. Si contratas fibra te regalamos la instalación si te quedas más de 90 días. Si tienes que irte antes, no pasa nada. Sólo te cobraremos la parte proporcional de la instalación en función de los días que quedan hasta esos 90 días (máximo 240€). Es decir, si te vas al mes y medio, pagas 120€. Es lo justo.
En simyo te instalaremos la fibra lo antes posible.
El instalador concertará una cita en los primeros 7 días, llevará el router y lo dejará preparado antes de irse de tu casa. Te mantendremos informado por e-mail/SMS de todo el proceso y también podrás ver el estado de tu instalación en el área personal.
Es muy importante que tengas acceso al cuarto de telecomunicaciones de tu edificio por si fuera necesario acceder a él.
Una vez en tu casa, el instalador seguirá los siguientes pasos:
- El cable de fibra se introduce en la casa, normalmente por el mismo conducto por donde pasa el actual cable de cobre de ADSL.
- Una vez tenemos el cable en el interior, se instala la roseta óptica, que es el punto de entrada de la fibra en el hogar, y punto de conexión del resto de equipos.
- El técnico realizará la instalación minimizando cualquier impacto en el hogar en la medida de lo posible. Además, si ya tenías fibra instalada de otro operador, el proceso de instalación será mucho más sencillo.
- Después de instalar el router, el técnico realizará las configuraciones necesarias para dejar tu servicio de internet funcionando.
- El resto de dispositivos podrán conectarse al router con cable o Wi-Fi.
No tienes que pagar nada por él. El alquiler del router es gratuito, así que te lo instalamos, lo usas y cuando dejes de tener fibra con nosotros, nos lo envías de vuelta y ya está. Si te das de baja, te enviaremos las instrucciones para la devolución. De todas formas, no se cobrará nada a menos que lo devuelvas pasados 45 días después de la baja o en mal estado. En ese caso, se cobrarían 50€.
Puedes hacer seguimiento del estado de tu pedido e instalación a través del área personal, de la App simyo o llamando gratis al 1644.
El caso de tener ya fibra óptica o ADSL contratados con otra compañía, nosotros no podemos dar de baja esos servicios. Tendrás que contactar con tu actual operador para tramitar la baja de los servicios que ya no quieras (fibra, adsl, tele, otras líneas). Cuando la fibra de simyo ya esté instalada y se hayan portado tus líneas de móvil (si has decidido traerte también a simyo alguna línea de móvil), llámales para tramitarlo. Las líneas de móvil que pases a simyo sí que las daremos nosotros de baja en tu anterior operador cuando ya estén con nosotros.
Sí, si quieres puedes cambiar la velocidad de tu fibra a 300Mb, 600Mb y 1Gb. Pides el cambio desde el área personal o el 1644 y los cambios se realizan inmediatamente. Se cobrará la velocidad actual hasta el día del cambio, y la nueva velocidad desde el día siguiente al cambio. Puedes realizar un cambio de velocidad cada día.
Puedes ver la velocidad contratada, el precio y cualquier otra información sobre tu servicio de fibra en tu área personal.
Sí, claro. Si en la nueva dirección hay disponible cobertura de fibra con nosotros, podremos realizar la nueva instalación y el cambio de domicilio sin problema. Tan solo tienes que llamarnos al 1644 gratis para indicarnos la nueva dirección y nosotros nos encargaremos de todo.
El router que ofrecemos es muy completo y lo más normal es que no necesites nada más, pero puedes conectar cualquier otro router que necesites. Es tan sencillo como poner el router que ofrecemos en "modo bridge" y enchufarlo al nuevo router por cable para que sea este nuevo router el que gestione la red wifi o cualquier otra cosa que necesites.
Si ya tienes otras líneas en simyo, tendrás el mismo ciclo de facturación e irá todo en la misma factura. Si no, en simyo tenemos dos ciclos de facturación: Ciclo 1 (desde el día 1 hasta final de mes) o Ciclo 20 (desde el día 20 hasta el día 19 del mes siguiente). El ciclo de facturación se asigna según la fecha de llegada a simyo y no se puede cambiar.
- Si haces tu pedido del 1 al 15
 ciclo 1
ciclo 1 - Si haces tu pedido del 16 al 30/31
 ciclo 20
ciclo 20
Tu factura llegará después de cerrarse tu ciclo de facturación y se cobrará entre 7 y 10 días después de esa fecha.
Cada mes te avisaremos por correo electrónico cuando tu factura esté disponible y podrás descargarla desde la sección “Mi Factura” del Área personal o la App móvil. Si quieres recibirla en papel de forma gratuita, puedes indicarlo en la sección "Mis Datos".- Si haces tu pedido del 1 al 15
El primer mes, si tenías fibra con otro operador, pagarás al otro operador la parte proporcional de tu anterior servicio de fibra hasta que lo hayas dado de baja (o lo que ellos hayan estipulado) y la parte proporcional del nuestro, en función del día del ciclo que hayas llegado. Si llegas a mitad de ciclo, pagas la mitad. Es lo justo.
Para darte de baja, puedes hacerlo llamando gratis al 1644 gratis o solicitarlo en soporte@simyo.es Te daremos de baja, te cobraremos la parte proporcional de la cuota de ese último mes en función de los días que hayas estado. El router puedes quedártelo si quieres por 50€ o enviarlo de vuelta.
Una vez nos comuniques que te quieres dar de baja del servicio de fibra, te enviaremos un mensajero para recoger el router. Si es posible entrégalo con la caja y los cables originales. Tranquilo, tienes 45 días para devolverlo sin coste. Si quieres, también puedes quedártelo por 50€. Si no se devuelve en plazo o está en mal estado, se cobrará ese mismo importe.
Situada en la parte posterior del Livebox Fibra, la etiqueta contiene el nombre de la red o redes Wi-Fi (SSID), así como la clave/contraseña Wi-Fi para las redes asignada por defecto. También otros datos del equipo como el número de serie o la dirección MAC, un identificador que se conoce también como dirección física, y es única para cada dispositivo.
Si tu router tiene Wi-Fi inteligente la etiqueta sólo mostrará un único nombre de red Wi-Fi (SSID), y la clave/contraseña asignada por defecto.

Si has cambiado la contraseña y no te acuerdas, puedes resetearlo y se establecerá de nuevo el nombre de la red y la contraseña por defecto.
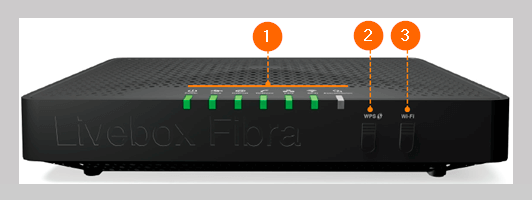
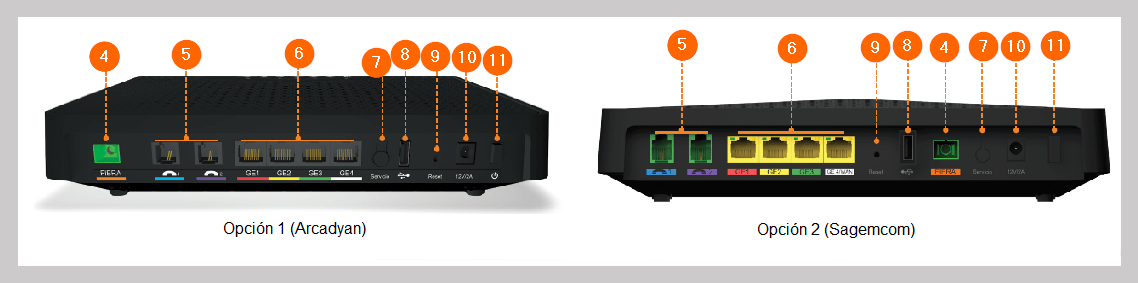
- Luces: estado de conexión.
- Botón de WPS: permite conectar tus equipos por Wi-Fi sin introducir la clave, siempre que sean compatibles con este protocolo (por ejemplo, los sistemas Windows 7/8/10 y Android son compatibles con WPS).
- Botón de Wi-Fi: permite activar o desactivar la red Wi-Fi y el acceso a la red de invitados.
- Puerto de FIBRA (naranja): en este conector va el cable de fibra a la roseta óptica o PTR-O (Punto de Terminación de Red Óptica).
- Puertos de telefonía: estos dos puertos (azul y violeta) permiten conectar hasta 2 terminales fijos con conector analógico (RJ11).
- Puertos Gigabit Ethernet: estos puertos permiten conectar equipos por cable Ethernet (conector RJ45) a la Red Local a velocidades de hasta 1 Gbit/s.
- Botón de Servicio: permite un acceso remoto temporal a la configuración del equipo desde el Servicio de Atención al Cliente.
- Puerto USB 2.0: permite conectar equipos USB tales como discos duros externos o impresoras. Puede proporcionar hasta 1A de intensidad.
- Botón de "Reset": permite restaurar el equipo a valores de fábrica. Para ello es necesario presionar durante 5 segundos con un objeto puntiagudo (bolígrafo, clip o similar).
- Conexión de la fuente de alimentación: conecta siempre la fuente incluida con el Livebox Fibra (12v-2A).
- Botón "ON/OFF": permite encender y apagar el router.
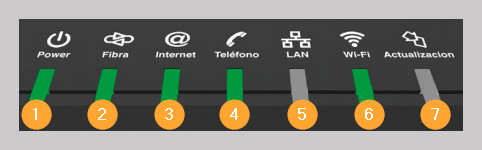
1.Power:
Verde fijo = alimentación eléctrica encendida.
Apagado = alimentación eléctrica apagada.2. Fibra:
Rojo = no hay señal, Fibra incorrectamente conectada
Parpadeando en naranja = la Fibra está correctamente conectada. Esperando validar contraseña de internet.
Verde fijo = enlace Fibra (GPON) activo. Contraseña de internet correcta.3. Internet:
Apagado = esperando dirección IP.
Verde fijo = conectado a internet.4. Teléfono:
Apagado = servicio de Telefonía no disponible.
Verde fijo = servicio de Telefonía disponible.
Verde parpadeando = hay una llamada en curso: un teléfono se ha descolgado para marcar o hay una llamada entrante.5. LAN (RED LOCAL):
Apagado = no existe tráfico de datos en la red Local (cable o Wi-Fi).
Verde parpadeando = existe tráfico de datos en la red Local (cable o Wi-Fi)6. Wi-Fi:
Apagado = red Wi-Fi desactivada.
Verde fijo = red Wi-Fi activada.
Verde parpadeando = emparejamiento WPS activo.
Azul fijo = red Wi-Fi de invitados activada.
Azul parpadeando = administración remota temporal (15 min) botón Servicio.7. Actualización:
Azul parpadeando = el router está actualizando el firmware (NO APAGAR DURANTE ESTE PROCESO).- Revisa que el dispositivo esté conectado a la red Wi-Fi o por cable al router.
- Mira las luces del router para ver si las de “Power”, “Fibra”, “Internet”, “Wi-Fi” y “Lan” (si estás conectado por cable), están encendidas y de color verde.
- Reinicia el dispositivo y vuelve a intentar conectarte a la red.
- Enciende y apaga el router.
- Si no consigues conectarte, ponte en contacto con nosotros llamando gratis al 1644 desde cualquier fijo o móvil. También puedes contactarnos en el chat del área personal o por mail en soporte@simyo.es para que te ayudemos.
El instalador te deja todo funcionando perfectamente pero, por si necesitaras acceder a la configuración de tu router, aquí te decimos cómo hacerlo:
- Conéctate a la red de tu router por Wifi o cable, mete la dirección http://192.168.1.1
- Una vez allí, te pedirá el usuario y la contraseña. El usuario es admin y la contraseña es la contraseña de la red Wifi que aparece en la pegatina debajo del router. Si quieres, puedes cambiar estos parámetros más adelante.
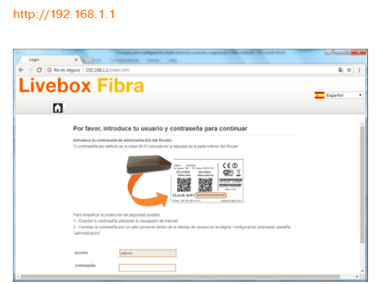
Tienes que ir a “configuración avanzada” > “administración”, introducir la contraseña actual, una nueva contraseña dos veces y pulsar el botón "guardar".
Esta contraseña que estás cambiando, es la contraseña de acceso al router, no la contraseña de tu Wifi. Si lo que quieres es cambiar la contraseña de la Wi-Fi, puedes verlo más adelante.
Puedes ver la contraseña y el nombre de la red por defecto en la pegatina que está debajo de tu router. Si has cambiado la contraseña y no te acuerdas, puedes resetearlo y se establecerá de nuevo el nombre de la red y la contraseña por defecto.
Para cambiar el nombre de la red, tienes que ir a “Wi-Fi” > “nombre del Wi-Fi”.
Para cambiar la contraseña, tienes que ir a “Wi-Fi” > “clave Wi-Fi principal”
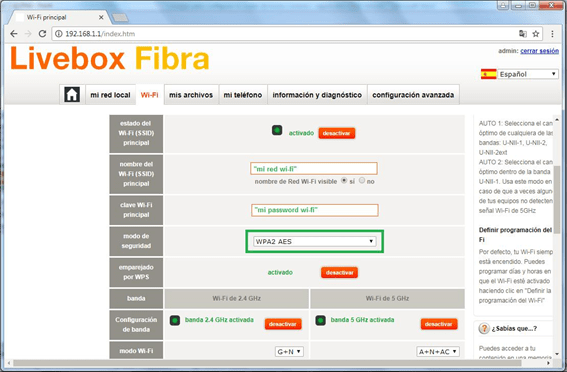
El router se actualiza automáticamente de forma remota. No hace falta que lo actualices manualmente.
Con el Wi-Fi Inteligente tu router es capaz de seleccionar de forma automática el mejor canal (menos saturado y con menos interferencias) para obtener el mejor rendimiento de la conectividad wifi. En vez de tener dos canales en tu Wifi (el canal normal y el canal 5G), tendrás solo uno y el router asignará el canal de forma automática. Así se configura:
- Una vez conectado desde tu dispositivo al router, accede a la pantalla de configuración de tu Livebox Fibra utilizando la siguiente dirección en tu navegador de Internet: http://192.168.1.1/
- Accede al router con el usuario admin y como contraseña, si no la has cambiado, la clave Wi-Fi que indique la pegatina de la parte inferior del router.
- Pulsa el botón Entrar.
- Accede al apartado apartado Wi-Fi principal de la pestaña Wi-Fi. Comprueba si aparece un apartado llamado “Wi-Fi inteligente”. Si no aparece, debes esperar a que tu router reciba una actualización. Ten en cuenta que el despliegue se realiza de una forma gradual.
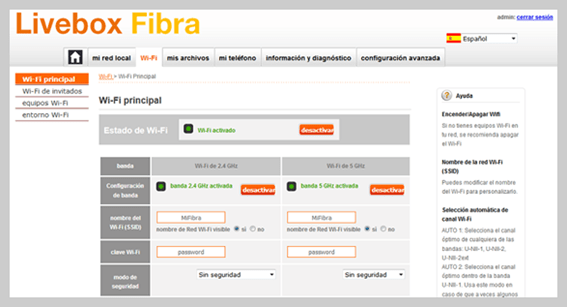
Para dejar tu router preparado es recomendable que configures el mismo nombre y contraseña de la banda de 2,4GHz en la de 5GHz. Aplica los cambios y asegúrate de volver a conectar de nuevo todos tus dispositivos a la Wi-Fi que antes estaban en la red 5G. Así, cuando el router reciba la nueva versión de Firmware sólo tendrás que activarlo.
Si aparece, significa que ya puedes activar Wi-Fi inteligente, sólo tienes que pulsar el botón “activar” y comprobar que el indicador y el texto quedan en color verde.
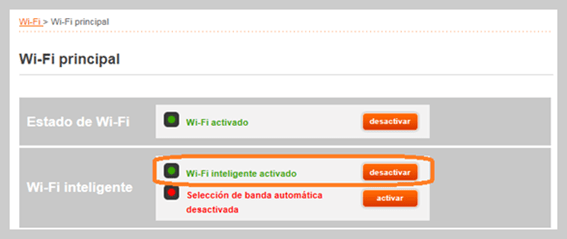
Sólo en el caso de que todos tus dispositivos Wi-Fi sean de última generación es recomendable activar la opción “Selección de banda automática”. Si alguno es antiguo y detectas algún inconveniente, deja esta opción desactivada.
Importante: Una vez que hayas activado el Wi-Fi inteligente, en es necesario que revises que tus dispositivos estén conectados a la red con esta nueva banda.
¡Aviso! En las últimas versiones del Livebox las configuraciones avanzadas de Wi-Fi se han movido al menú "configuración avanzada". Si no puedes ver esta:
Dentro del menú principal la pestaña "configuración avanzada" (1) y en la izquierda selecciona la opción "configuración del Wi-Fi" (2). Aparecerá un pop-up solicitando que confirmemos realizar dicho cambio, pulsando el botón "ok" (3):
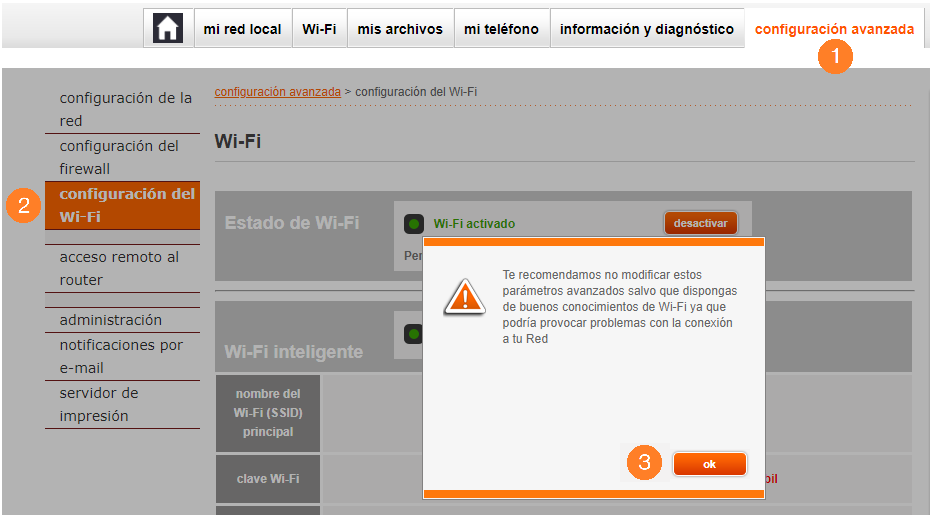
Posteriormente, tendremos habilitado el panel de activación de ambas Bandas (2,4 Ghz y 5 Ghz)
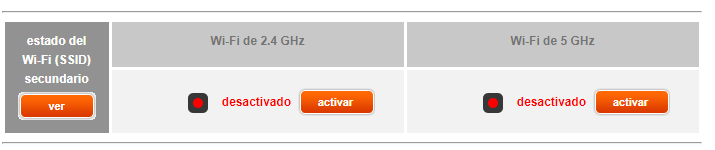
Y para finalizar y salvar los cambios pulsemos el botón "guardar", situado al final de la pantalla:
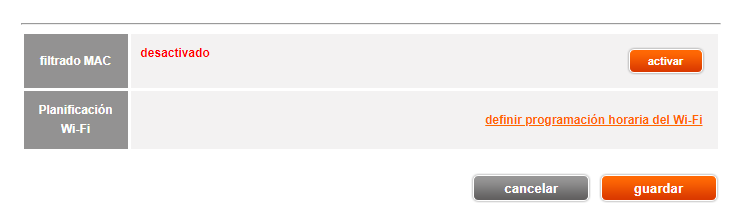
El Wi-Fi de invitados es una red Wi-Fi adicional que te servirá para dar acceso a internet a tus invitados sin necesidad de facilitarles la clave de tus red Wi-Fi principal. Además, el Wi-Fi de invitados ofrece acceso a internet a los dispositivos que se conecten, sin necesidad de que estos tengan acceso al resto de los dispositivos de tu red interna. Otra ventaja de esta red, es que se puede programar para que se apague automáticamente pasadas X horas desde su activación.
Para configurar el Wi-Fi de invitados, nos dirigimos a la configuración del router y dentro del menú, a la pestaña Wi-Fi (1) . Seguidamente en la columna izquierda seleccionamos la opción Wi-Fi de invitados (2) .
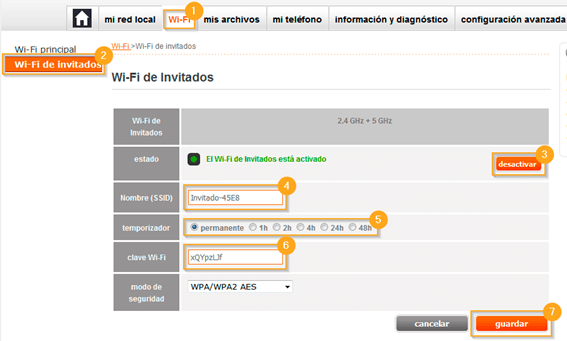
Llegados a este punto aparecerá en pantalla un menú que contiene los siguientes elementos importantes:
- El botón activar/desactivar (3) sirve para encender y apagar la red Wi-Fi de invitados.
- El apartado Nombre (SSID) (4) muestra el nombre por defecto de la red de invitados, que por defecto siempre cumple el patrón "Invitado-XXXX", y que puedes cambiar por el nombre que tú quieras. Por ejemplo, si celebras el cumple de tu peque, podrías definir el nombre "Cumple_fiesta" para que tus invitados localicen rápidamente la red que les va a dar acceso a internet, sin gastar su bono de datos móvil.
- El apartado temporizador (5) te permite programar la duración de la red de invitados. Así, por ejemplo, si prevés que tu evento va a durar 4 horas, puedes configurar la visibilidad de la red de invitados para que se apague pasado este tiempo.
- El apartado clave Wi-Fi (6) presenta una contraseña por defecto que deberás facilitar a tus amigos que quieran conectarse a internet. No obstante, como ocurre con el nombre también puedes modificarla y definir tu propia clave personalizada.
- El botón guardar (7) es el que te va a permitir, con su pulsación, salvar todos los cambios que hagas en el resto de opciones del Wi-Fi de invitados en tu router Livebox.
Ve al menú de configuración del router y en la pestaña "Wi-Fi", en el menú izquierdo, acceder a "Wi-Fi principal"(1) y pulsa en "definir programación horaria del Wi-Fi"(2).
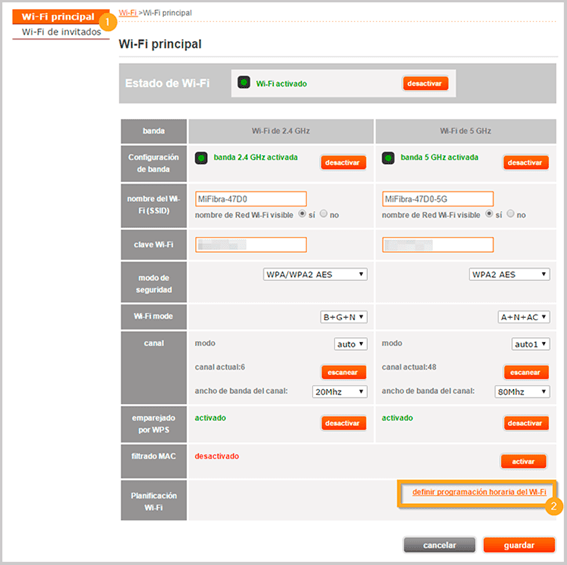
En la siguiente pantalla te aparecerá el módulo "Planificador del Wi-Fi". Aquí podrás definir los días y franjas horarias en los que estará activo/inactivo tu Wi-Fi. Cuando lo hayas definido pulsa el botón "guardar".
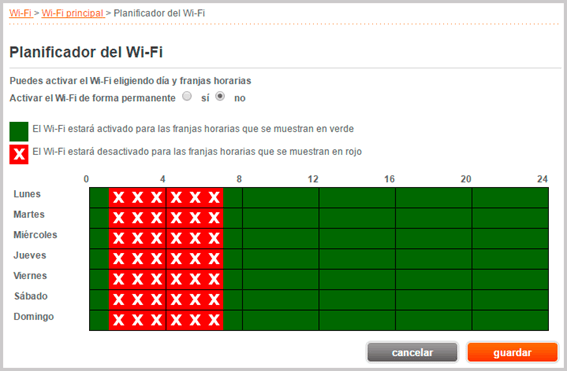
Accede a la configuración del router y una vez conectados, accede a la pestaña mi red local (1), y luego dentro del menú izquierdo pulsa en dispositivos conectados (2). En el ejemplo de la imagen inferior, observamos la imagen de nuestro router Livebox Fibra junto a un dispositivo repetidor (3) que hemos conectado al router a través de un cable Ethernet, y también tenemos un PC (4) conectado por wifi. Si quieres ver el histórico de dispositivos conectados en algún momento al router, pero que en ese momento no lo están, puedes entrar en la opción "dispositivos desconectados" del menú izquierdo.
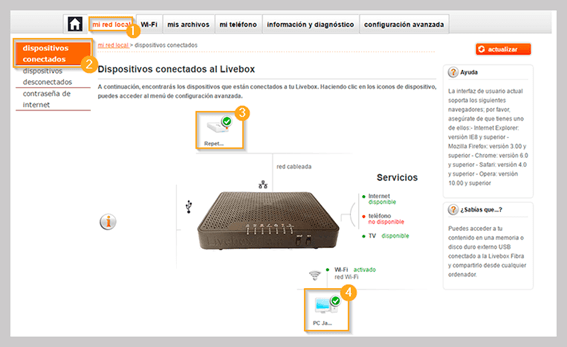
Adicionalmente, si quieres ver los dispositivos conectados a tu router en modo listado, puedes hacerlo entrando a configuración avanzada (1), luego pulsa en el menú izquierdo configuración de la red (2), y seguidamente pulsa en la pestaña central DHCP (3). Al final de esta pantalla encontrarás un listado de tus dispositivos conectados (4), con su nombre, su dirección IP asignada automáticamente a traves de DHCP y su dirección física de red (MAC).
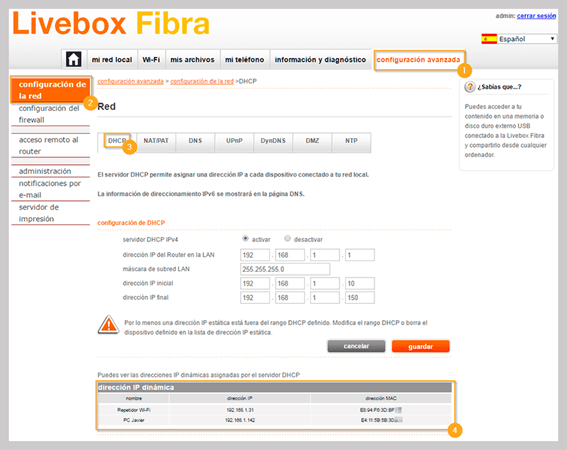
Para bloquear o limitar el acceso a internet de un dispositivo conectado a tu Livebox, desde la consola principal primero selecciona el dispositivo con el botón izquierdo del ratón (para el ejemplo de la imagen inferior, el dispositivo sobre el que vamos a restringir el acceso se llama PC Javier (1). A continuación se abrirá un desplegable, en el que tendrás que seleccionar la opción restricción de acceso a internet (2).
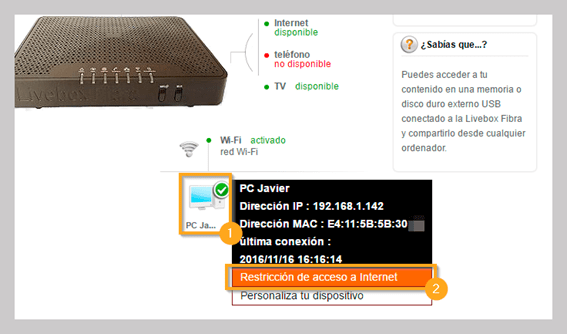
Una vez dentro de este menú, encontrarás en primer lugar el nombre del dispositivo sobre el que quieres crear las restricciones, en este ejemplo PC Javier (1).
A continuación selecciona el modo de control de acceso a internet (2): permitir internet de forma permanente, bloquear internet de forma permanente o programar acceso a internet. Si eliges esta última, puedes definir la programación de franjas horarias y días (3) en los que quieres aplicar el bloqueo de acceso a internet para ese dispositivo concreto. Por ejemplo, si quieres que el PC de tu hijo no tenga acceso a internet de lunes a viernes, desde las 00h horas de la madrugada hasta las 08h de la mañana, deberás aplicar una regla como la de la imagen inferior (3)
Adicionalmente, tienes la opción de restringir direcciones web concretas o direcciones que contengan palabras específicas. Lo puedes configurar en el apartado Bloqueo de direcciones de internet (4).
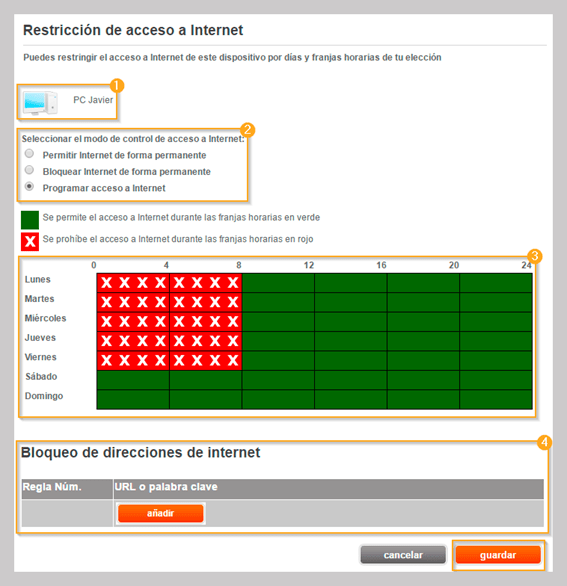
Finalmente, recuerda pulsar el botón "guardar" para que todos estos cambios se graben. A partir de este momento el horario de acceso a internet para este dispositivo quedará configurado.
Gracias al estándar “Universal Plug and Play” (UPnP) que incorpora tu Livebox Fibra, la apertura de puertos se realiza de forma automática para aquellas aplicaciones que sean compatibles UPnP. La mayoría de aplicaciones actuales ya son compatibles UPnP.
La función UPnP está activada por defecto en el Livebox Fibra, pero en caso de que necesites comprobar si tienes esta función activa, o simplemente quieres desactivarla por cualquier motivo, sigue los siguientes pasos:
- Accede al menú de configuración del router y en la pantalla principal, pulsa sobre la pestaña superior "configuración avanzada”(1). Ahora en el menú de la izquierda selecciona la opción “configuración de la red”(2), y en el menú central selecciona la pestaña "UPnP"(3). Llegados a este punto, verifica si está marcada la casilla "habilitar UPnP IGD"(4): el enrutamiento automático de puertos estará activado.
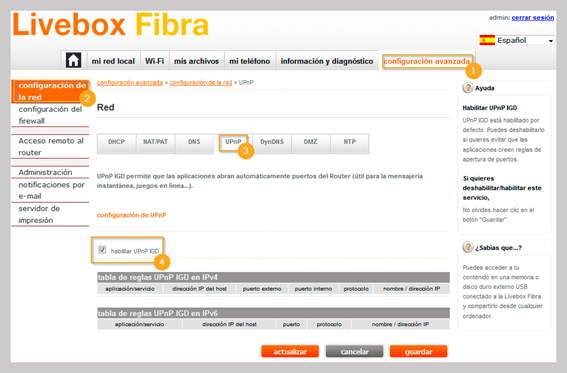
En la pantalla principal pulsa sobre la pestaña superior "configuración avanzada"(1). Ahora en el menú de la izquierda selecciona la opción "configuración de la red"(2), y en el menú central selecciona la pestaña "NAT/PAP"(3). Ahora para añadir una nueva regla de enrutamiento de un puerto o puertos concretos de una máquina, en la opción "aplicación / servicio"(4) elegimos el tipo de servicio o aplicación que va a utilizarse en la regla (en este ejemplo un servicio FTP), luego introducimos el puerto de la máquina local en "puerto interno"(5) al que queremos redirigir el tráfico externo, y a continuación en "puerto externo"(6) introducimos el puerto o rango de puertos externos (en este ejemplo al ser un rango los separamos con un guión).
Para finalizar la creación de la regla de enrutamiento, elegimos el "protocolo"(7) que puede ser TCP, UDP o ambos, y en "dispositivo"(8) seleccionamos el equipo (PC, smartphone, tablet, etc.) conectado a nuestra red al que queremos aplicar la regla. Finalmente pulsa en el botón "añadir"(10) para guardar la regla.
En el ejemplo de la imagen inferior, observamos cómo anteriormente ya habíamos creado otra regla (9) que afecta a otra aplicación, con otros rangos de puertos, y que aplicaba al mismo equipo de nuestra red. Observamos que una vez creada la regla, esta se puede activar y desactivar, además de eliminarse.
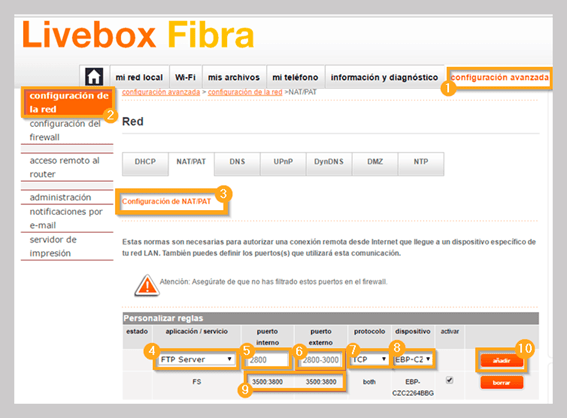
La fibra de simyo tiene CGNAT y no se puede asignar una IP fija o sacar la línea de fibra del CGNAT. Hoy en día, la mayoría de opciones funcionan correctamente con CGNAT, pero puede haber algunas opciones de ciertos juegos online o aplicaciones que necesiten otra configuración. En ese caso, estas opciones podrían no estar disponibles.
Como el router dispone de 2 puertos USB, puedes conectar una impresora o un disco duro externo, para compartirlos en la red local entre tus dispositivos.
Para ello, ve al menú de configuración de tu router http://192.168.1.1 y en el apartado Avanzada - USB podrás ver el estado de los dispositivos conectados por USB a tu router.
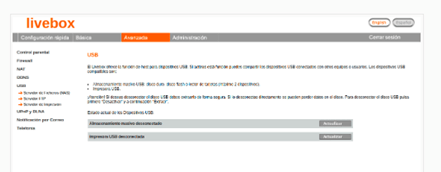
En el caso de añadir un disco duro externo (HDD o SSD) tendrás que añadir una nueva unidad de red. Por ejemplo en Windows tendrás que seguir los siguientes pasos de configuración:
- Ve a Mi PC y en el icono de Red, activa la detección de redes y el uso compartido de archivos.
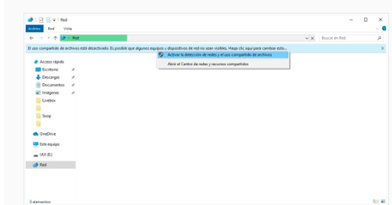
- Luego en el apartado Red, selecciona Conectar a unidad de red.
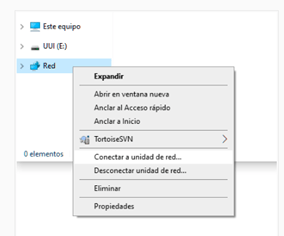
- Selecciona una unidad y elige la ruta: \\ipRouter\ubicacionArchivos
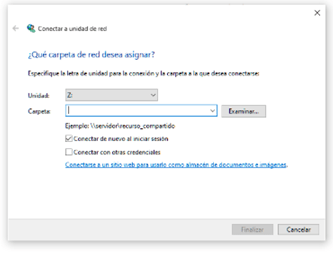
El router que simyo instala es un Livebox Fibra.
Descripción del Hardware:
- Procesador MIPS-32 Dual Core 600 MHz
- Memoria NAND FLASH de 128MB y DDRAM de 256MB
- Modo operacional : FTTH con ONT integrada (conexión directa a PTR-O)
- 4 puertos LAN Gigabit Ethernet (GE) RJ45
- 2 puertos (FXS) RJ11 para Telefonía
- 1 puertos USB 2.0 maestro (tipo A) de alta potencia (1A)
- Wi-Fi Doble Banda 11ac MU-MIMO 4x4, 11n MIMO 2x2
Servicios soportados:
- Internet
- UPnP y DNS dinámico
- Compatible con DLNA
Especificaciones Wi-Fi:
- Banda de 2.4GHz:
- 802.11b/g/n MIMO 2x2 (2 antenas) hasta 300Mb.
- Ancho de canal de hasta 40MHz.
- Banda de 5GHz:
- 802.11ac/n/a MIMO 4x4 (4 antenas) hasta 1700Mb
- Ancho de canal de hasta 80MHz
- Posibilidad de activar red de invitados en ambas bandas
- Conexión sencilla mediante botón WPS
- Servicio de voz integrada basada en el protocolo SIP
- Compatible con aplicación Softphone
(simyo no presta actualmente servicios de telefonía, aunque el router sea compatible con estas opciones)
Condiciones de uso:
- Conexión a red eléctrica 220-240 +/-10%, 50-60 Hz
- Fuente de alimentación 12v-2ª
- Consumo típico: 12.9W
- Rango de temperatura: +5°C/40°C
Requisitos de configuración:
- PC con procesador a 1GHz o superior
- Tarjeta de red o adaptador Wi-Fi instalados
- Compatible con Windows, Mac y Linux
El IUA es un número que identifica tu fibra contratada con simyo y que, en algunos casos y operadores concretos, se puede indicar cuando quieres cambiar tu fibra a otra compañía. Puedes localizar el IUA de fu fibra con simyo en el apartado “Resumen de mi factura”: